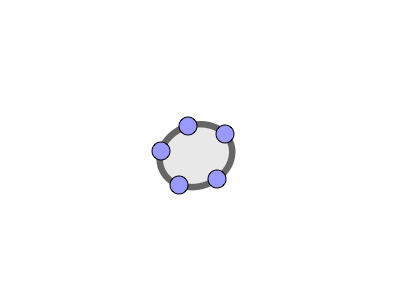Kom igång med GeoGebra
GeoGebra kan antingen laddas ner eller köras online på sidan https://www.geogebra.org/.
Om du vill köra GeoGebra online kan du antingen välja en specialanpassad app under New Math Apps eller använda det allmänna programmet Geogebra Classic. När du kör GeoGebra online kan du välja språk i menyn "language".
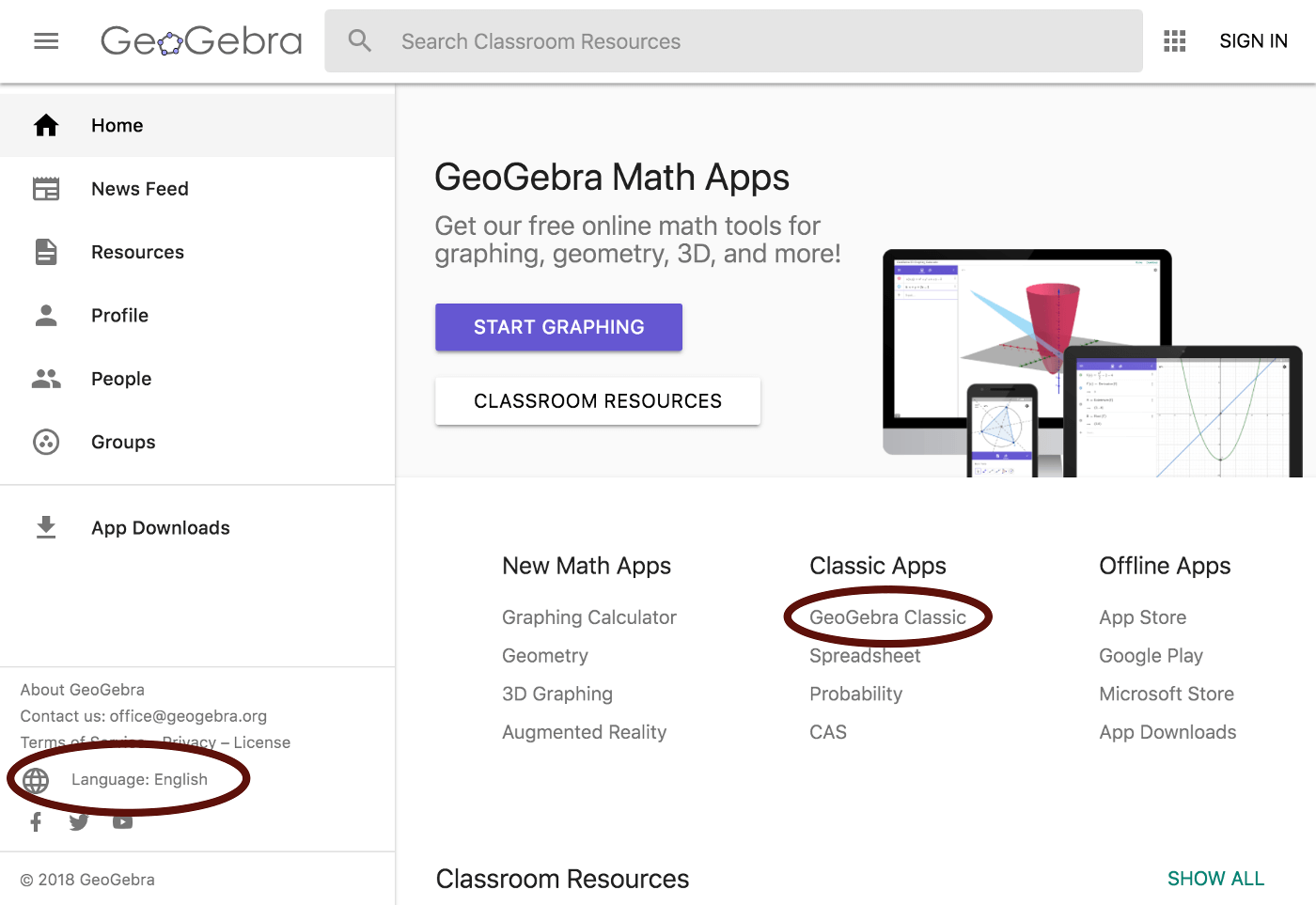
Du kan ladda ner GeoGebra under Offline Apps. Det finns två versioner som kan laddas ner: GeoGebra Classic 5 och Geogebra Classic 6.
Om du använder en mobil enhet bör du använda GeoGebra Classic 6 som har ett specialgjort virtuellt tangentbord och annan funktionalitet för mobila enheter.
Exemplen på denna sajt är gjorda med GeoGebra Classic 5, den version som ursprungligen gjordes för vanliga datorer.
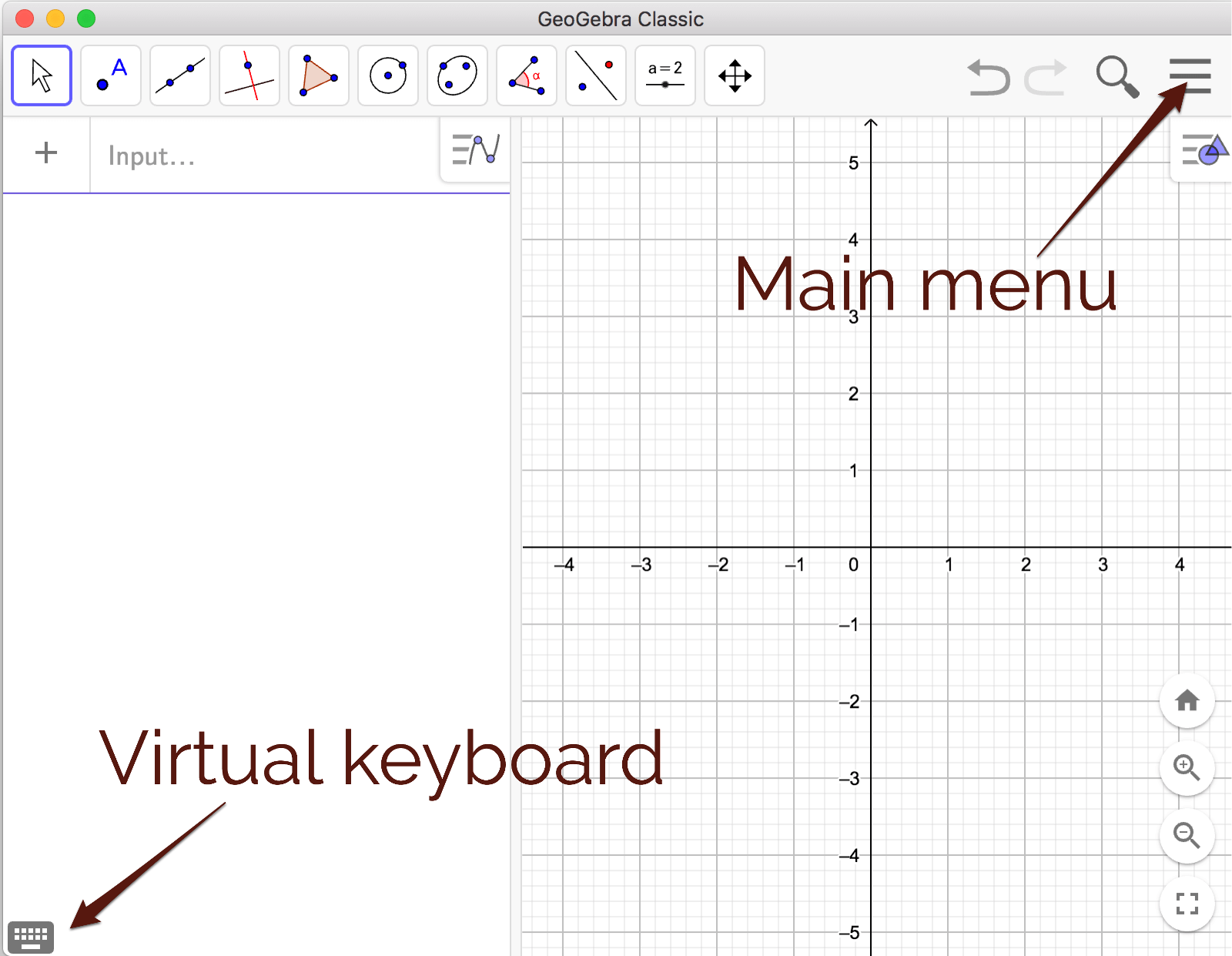
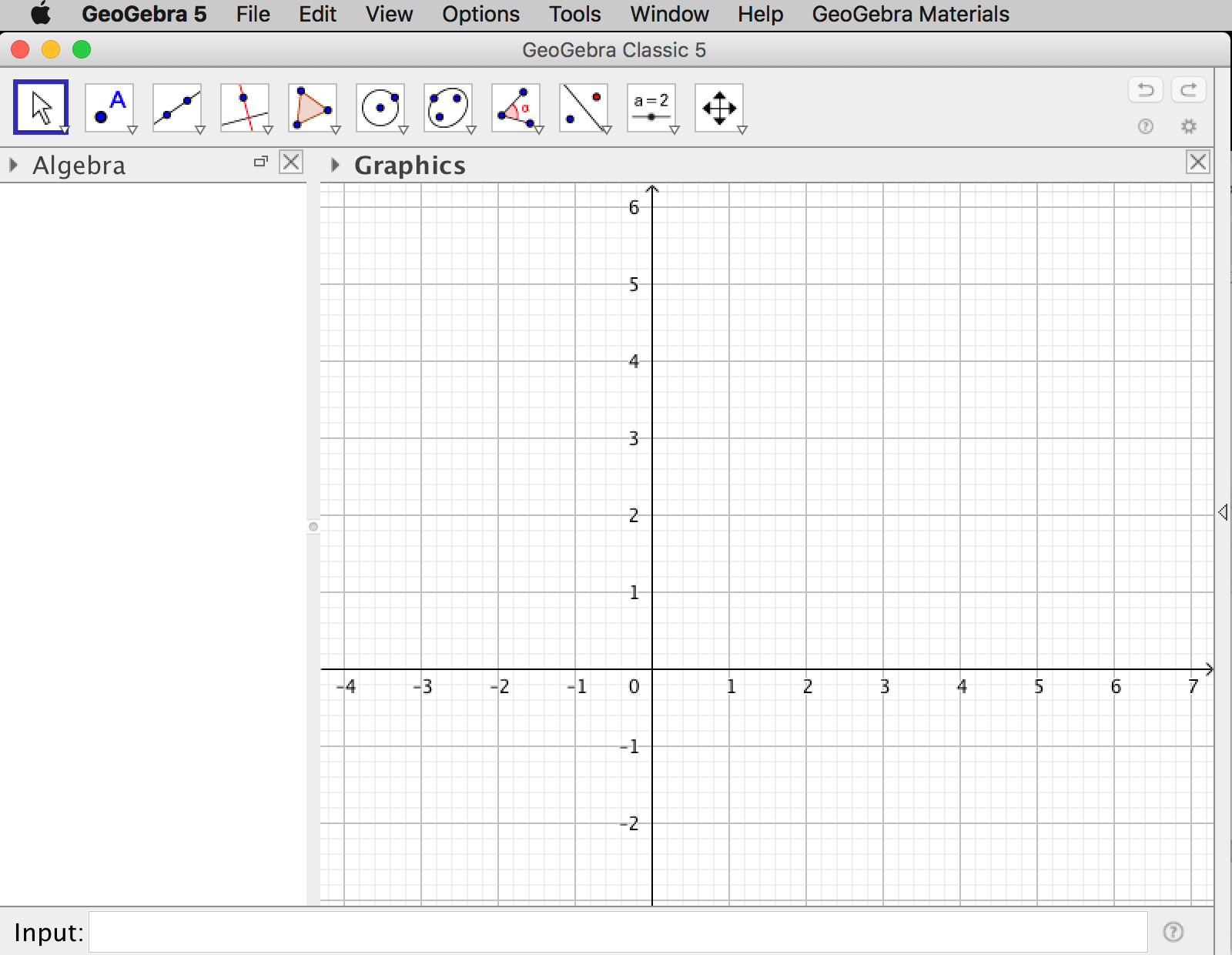
När du använder GeoGebra Classic 5 eller Classic 6, byter du språk under Inställningar i huvudmenyn.
GeoGebras webbplats innehåller även ett utmärkt användarforum.
För troubleshooting och nedladdning av äldre versioner, se Reference:GeoGebra Installation FAQ.
Om du vill låta eleverna använda GeoGebra när de skriver prov, bör du kolla in GeoGebra Exam Tutorial.
GeoGebras klassrumsresurser
Interaktivitet är GeoGebras huvudsakliga egenskap. Eftersom statiska dokument inte kan fånga GeoGebras väsen och eftersom de flesta lärare/elever inte har en egen hemsida; kan du publicera det du gjort i GeoGebra på GeoGebras hemsida. Det material du publicerar kallas för ett GeoGebra arbetsblad.
För att publicera ett arbetsblad på GeoGebras sajt, måste du antingen registrera dig som GeoGebra-användare eller
använda ett befintligt Google, Facebook, Microsoft eller Twitter konto. Om du använder GeoGebra Classic 5 publicerar du material under Arkiv->Exportera inifrån GeoGebra. Efter att du
publicerat något, kan du sprida materialet genom att länka till din användarprofil, så här:
https://www.geogebra.org/u/malinc.
Om du väljer att publicera ett arbetsblad som Offentligt, kan vem som helst använda det och kopiera det.
Användningsområden för lärare
GeoGebra kan användas vid många tillfällen när man undervisar matematik. De vanligaste användningsområdena beskrivs nedan.
Lärardemonstrationer
Vid genomgångar av nya matematiska begrepp, samband eller satser, kan det i vissa fall vara effektivare att använda sig av GeoGebra arbetsblad än att försöka åskådliggöra det du går igenom genom att rita på tavlan. Om du vill låta eleverna ha tillgång till arbetsbladet även efter lektionen, eller om du vill låta eleverna använda arbetsbladet under lektionen, kan du ladda upp arbetsbladet till GeoGebras sajt och dela ut en länk. Arbetsbladen på GeoGebras hemsida visas som interaktiva övningar med tillhörande instruktioner.
Vid den här sortens användning är det bara läraren som måste kunna GeoGebra. Det krävs därför ingen speciell undervisning av GeoGebra för att göra demonstrationer. För nybörjare kan demonstrationer vara ett bra sätt att komma igång. Om allting är gjort i förväg, behöver du som lärare inte improvisera GeoGebra-användning på lektionstid.
Elevlaborationer
Du kan låta elever använda GeoGebra som en del av matematisk problemlösning, för att göra matematiska modeller, eller för att göra undersökningar i samband med att du introducerar nya begrepp. Det hela kan läggas upp som längre experimentella övningar eller som kortare delmoment under en lektion.
En laboration kan helt bygga på ett arbetsblad som läraren gjort och laddat upp till GeoGebra men det kan också vara upplagt så att eleverna själva använder GeoGebra. Om eleverna själva använder GeoGebra får du ett mer elevcentrerat lärande, men det kan också urarta till lektioner som snarare handlar om hur man använder programmet än om matematik. Planerar du att låta eleverna själva använda GeoGebra, är det därför viktigt att de också får lära sig hur programmet fungerar.
Skapande av bilder
Som lärare i matematik behöver du själv kunna producera bilder som används på prov, skriftliga elevuppgifter, presentationer, eller till webbaserade resurser. Ett av de vanligaste användningsområdena är därför att använda GeoGebra till att göra bilder som infogas i andra dokument. Välj Arkiv - > Exportera - > Ritområde som bild.
För sedvanliga dokument såsom ordbehandlare fungerar det bra att spara bilder i png-format.
För bilder som ska användas på någon hemsida är det bäst att använda svg-format (Scalable Vector Graphics). En bild i svg-format är en vektorbaserad bild vilken ger optimal upplösning även om man zoomar in. (Bakgrunden till detta stycke är en svg-bild vilket märks om du zoomar in.)
Om du ska använda bilder gjorda med GeoGebra i ett LaTeX-dokument, får du maximal upplösning om du låter GeoGebra generera PGF/TikZ kod som sedan infogas i LaTeX-dokumentet. Så här infogar du PGF/TikZ kod i ett LaTeX-dokumnt.
- Lägg in följande rader i LaTeX-filens dokumenthuvud:
\usepackage{pgf,tikz} \usepackage{mathrsfs} \usetikzlibrary{arrows} - Välj
Arkiv - > Exportera - > Ritområde som PGF/TikZinifrån GeoGebra. - Klicka på
Generera PGF/TikZ kod. - Kopiera sedan den kod som ligger mellan
\begin{document}och\end{document}och klistra in i ditt LaTeX-dokument, exempelvis i enfigure-omgivning.
En inledande översikt
När du startar GeoGebra visas två vyer, algebrafönstret och ritområdet. I det övre högra hörnet av en vy hittar du ikoner för att stänga ner vyn eller visa den i ett separat fönster.
Du kommer åt alla vyer under menyn Visa.
Programmet är utformat så att du på ett intuitivt sätt kan pröva dig fram genom att klicka på ikoner för att skapa objekt. Alla objekt i GeoGebra kan också skapas genom att du skriver kommandon i inmatningsfältet.
Verktygsfältet
Varje ikon i verktygsfältet visar upp en lista av verktyg om du klickar på den lilla pilen i det nedre högra hörnet av ikonen.
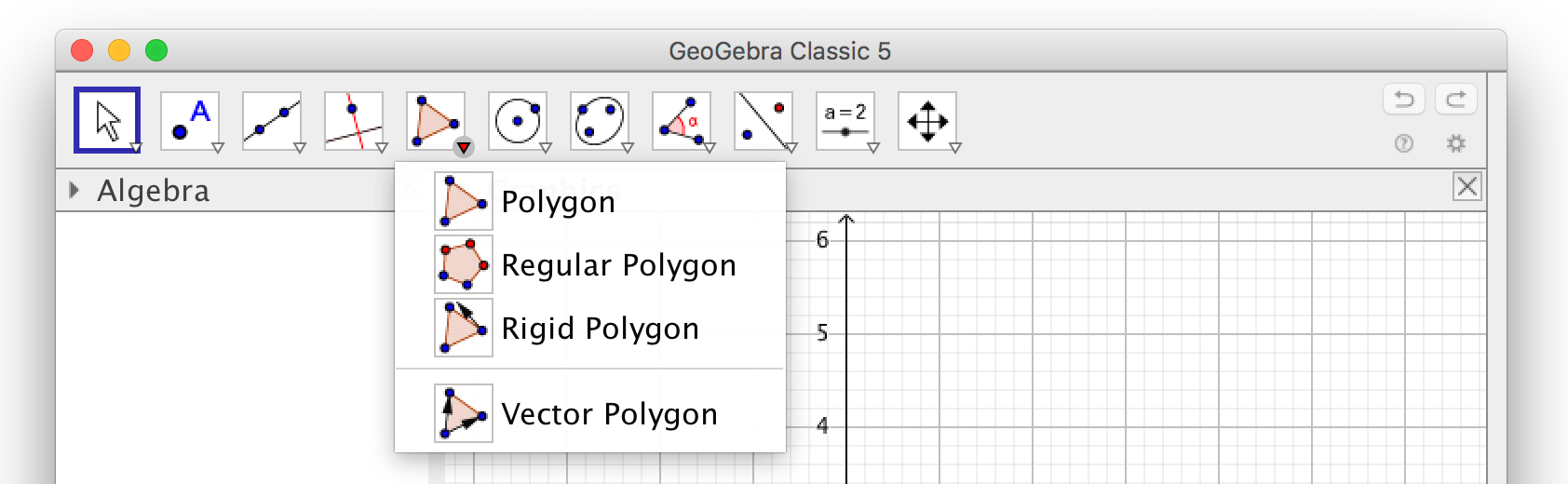
Varje verktyg låter dig göra ett objekt i ritområdet, verktygshjälpen beskriver vad som behövs för att göra objektet. Om verktygshjälpen beskriver att det behövs exempelvis en punkt, kan du antingen välja en redan existerande punkt genom att klicka på den, eller göra en ny punkt genom att klicka i ritområdet. Vissa objekt kräver att det redan finns andra objekt, man kan exempelvis inte göra en parallell linje om det inte redan finns en linje i ritområdet.

Så länge ett verktyg är markerat i verktygsfältet, skapas det nya objekt varje gång du
klickar i ritområdet. Välj Flytta-verktyget
om du vill flytta ett objekt (detta tar tid att vänja sig vid för nybörjare).
Använd Flytta-verktyget för att flytta ett objekt!
Egenskaper
Alla objekt har egenskaper som du kan ändra. De vanligaste egenskaperna kan ändras i stilfältet. Om inget objekt är markerat så visar stilfältet de vanligaste egenskaperna för ritområdet. Du växlar mellan att visa och dölja stilfältet med hjälp av en ikon i det övre vänstra hörnet av ritområdet.
Om du vill ändra koordinatsystemet klickar du på det lilla hjulet i övre högre hörnet och väljer "Ritområde". I fönstret som dyker upp hittar du alla inställningar för ritområdet.
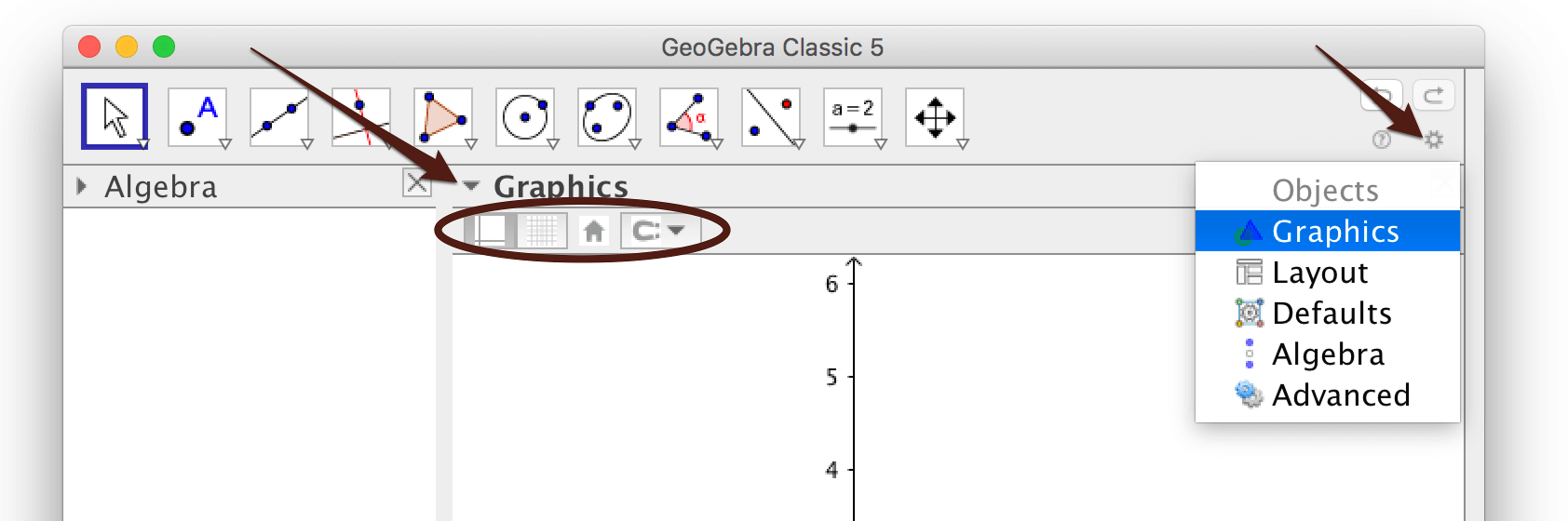
Då ett objekt är markerat, visas alla stilar för just det objektet i stilfältet. Om du exempelvis vill ändra utseende på punkterna som definierar en cirkel, måste du markera punkterna. Notera att för cirklar är "opacity" satt till 0 från början, detta innebär att de är transparenta. Du kan ändra denna inställning i stilfältet.
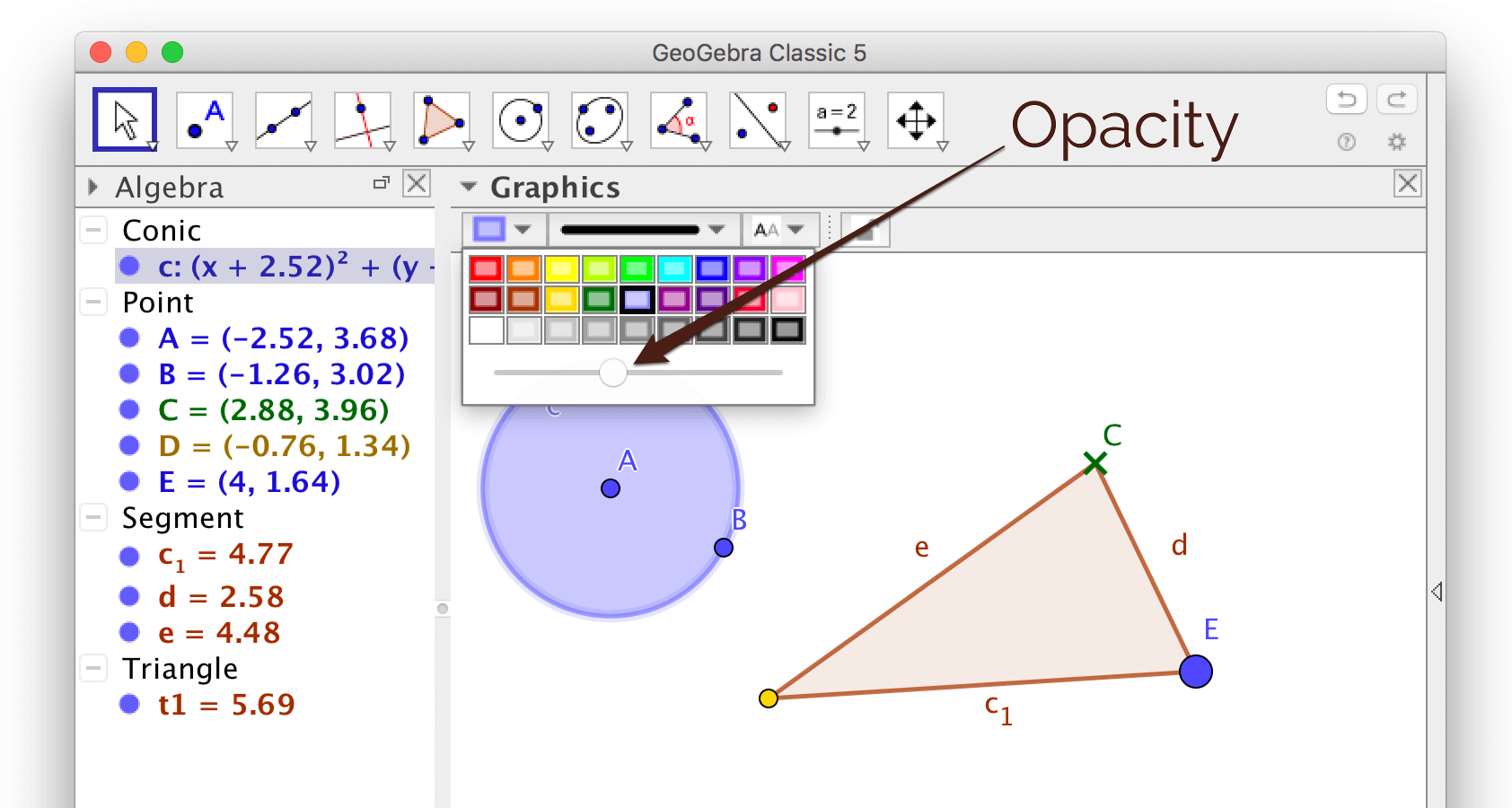
Om du vill se ett objekts alla egenskaper, markerar du objektet, högerklickar och väljer
Egenskaper; då dyker egenskapsfönstret upp.
Namn och etiketter
Varje objekt i GeoGebra får ett namn (du kan själv namnge objekt eller byta namn). Objektens namn visas i algebrafönstret.
Om algebrafönstret är öppet när du skapar objekt, kommer objektet att visas med en tillhörande etikett (label). Om du inte vill visa några etiketter, stäng algebrafönstret!
Efter att du har skapat ett objekt kan du välja att visa eller dölja etiketten. Högerklicka på objektet eller ändra inställningen i stilfältet.
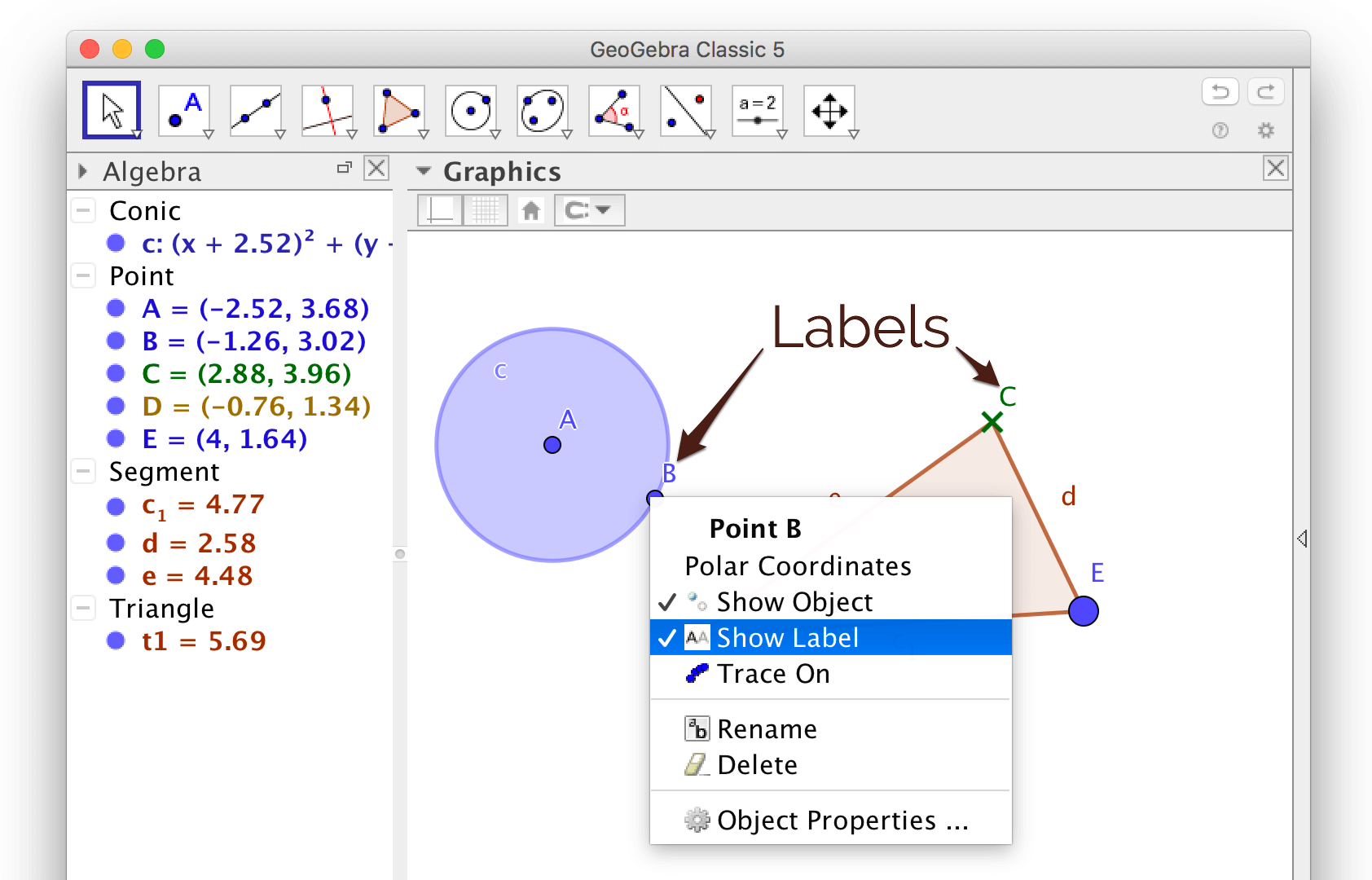
Hantera många objekt
Om du exempelvis vill dölja alla punkter, kan du markera alla punkter i algebrafönstret genom att klicka på rubriken Punkt i algebrafönstret. Högerklicka sedan på markering och avmarkera Visa objekt.
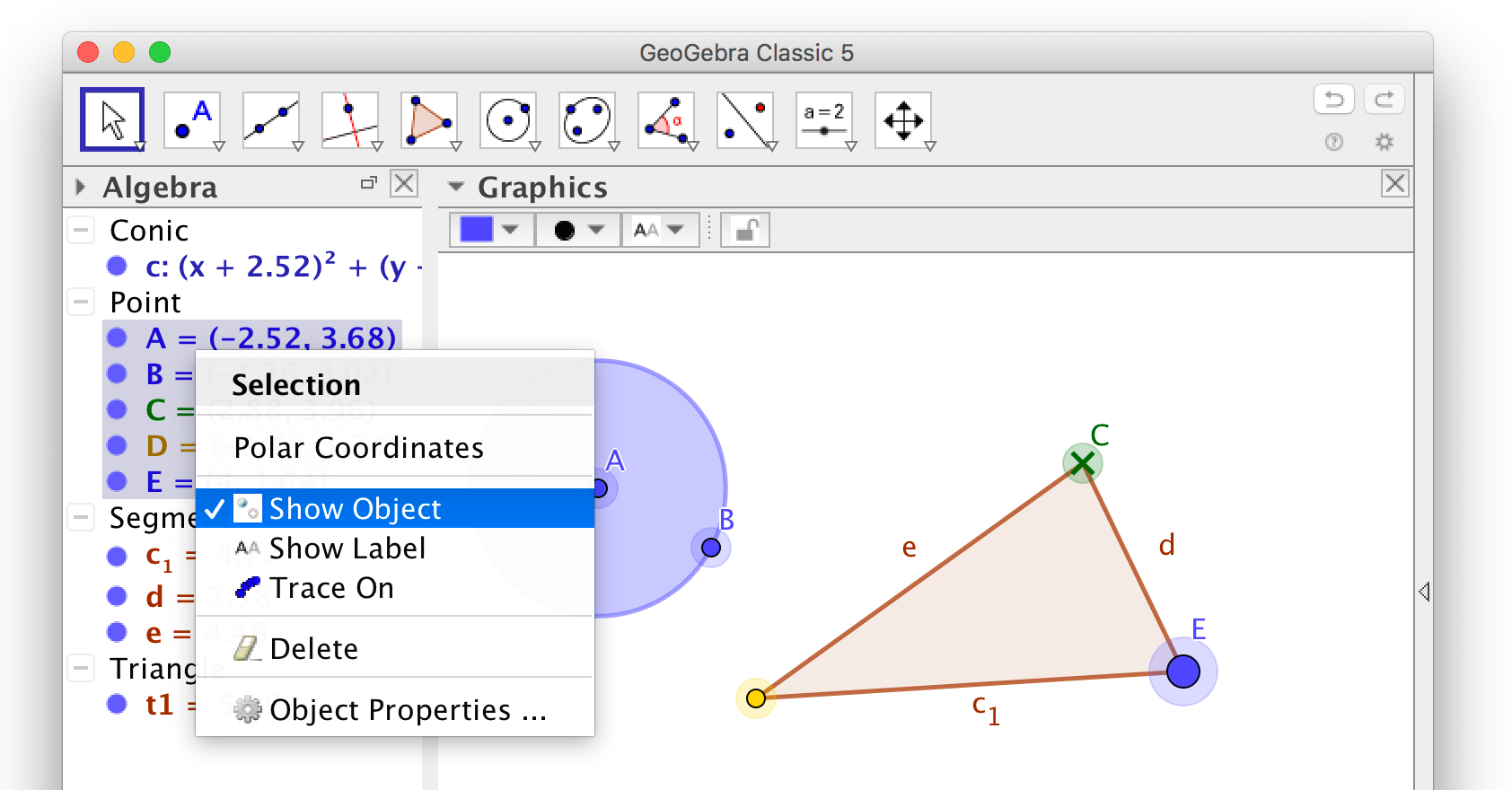
Du kan också markera många objekt genom att hålla nere Shift medan du markerar i algebrafönstret.
Övningar
GeoGebra är inte i första hand gjort för att du ska kunna göra teckningar, utan används framför allt till att göra dynamiska konstruktioner. För att komma igång med GeoGebra kan det dock vara enklast att bara försöka göra enkla teckningar.
Övning 1
Skapa, förändra och radera objekt
Testa att skapa olika objekt. Testa speciellt att göra:
- Cirklar på olika sätt; använd verktygen
Cirkel (medelpunkt och periferipunkt) och
Cirkel (medelpunkt och radie).
- Polygoner på olika sätt; använd verktygen
Polygon och
Regelbunden polygon.
- Vinkelräta och parallella linjer.
- Speglingar i linjer.
- Skärningspunkter.
Se också till att du vet hur man:
- ändrar utseende på de objekt du skapat och hur man flyttar runt dem,
- ändrar utseende på ritområdet,
- visar text i ritområdet.
Prova också att:
- ångra med ctrl+z eller cmd+z, eller med ikonerna i det översta högra hörnet av GeoGebra-fönstret,
- zooma in och ut med mushjul eller trackpad.
Övning 2
Gör ett självporträtt
När du är klar bör du gömma de objekt som inte ska synas. Under tabben Avancerat i egenskapsfönstret, kan du välja ett Lager för ett objekt. Genom att använda olika lager kan objekt ritas "ovanför" andra objekt.
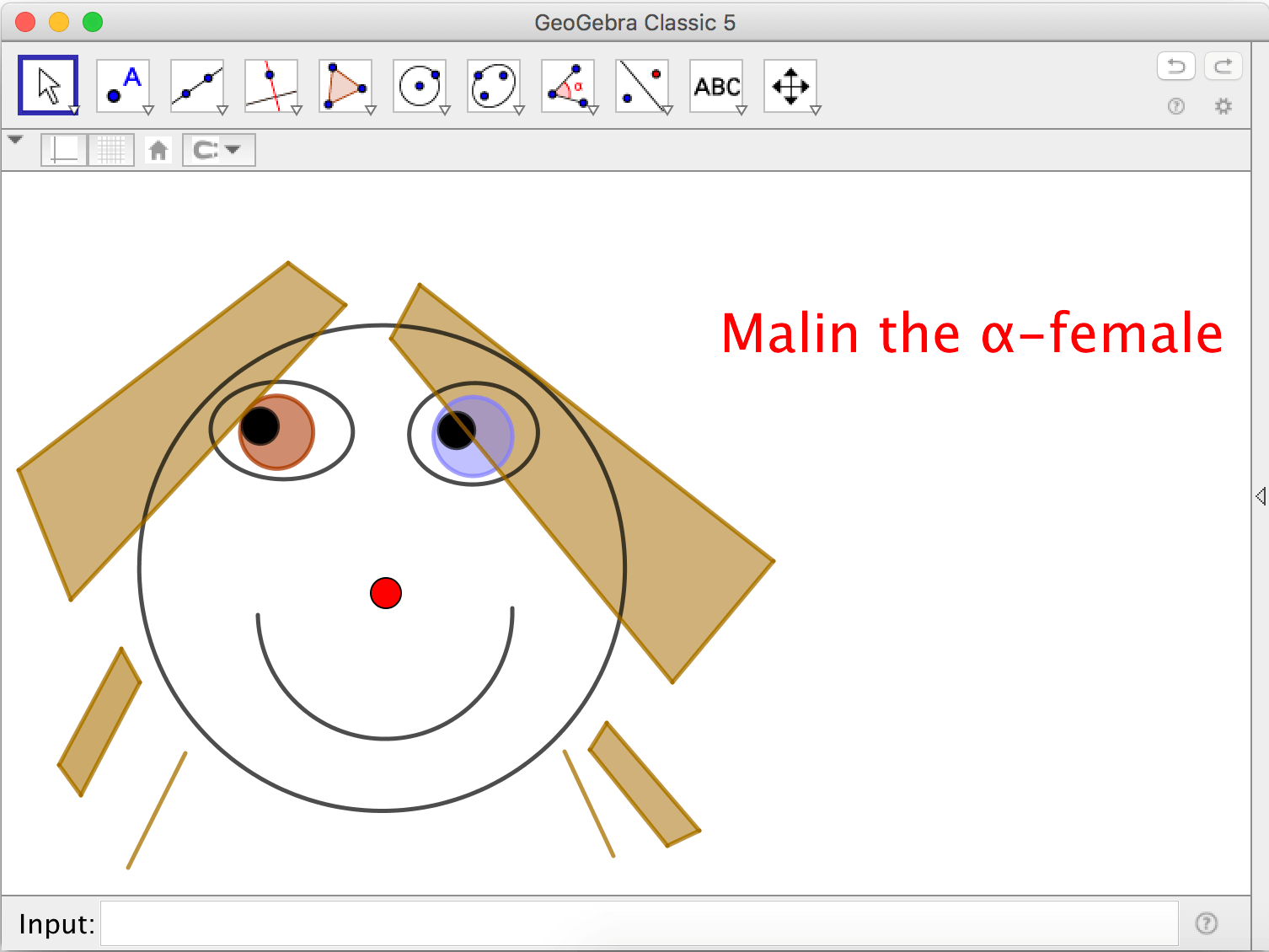
Övning 3
Gör ett symmetriskt självporträtt
För att göra ett symmetriskt självporträtt kan du göra halva ansiktet på ena sidan om y-axeln, använd sedan verktyget Spegla objekt i linje, med y-axeln som symmetrilinje.
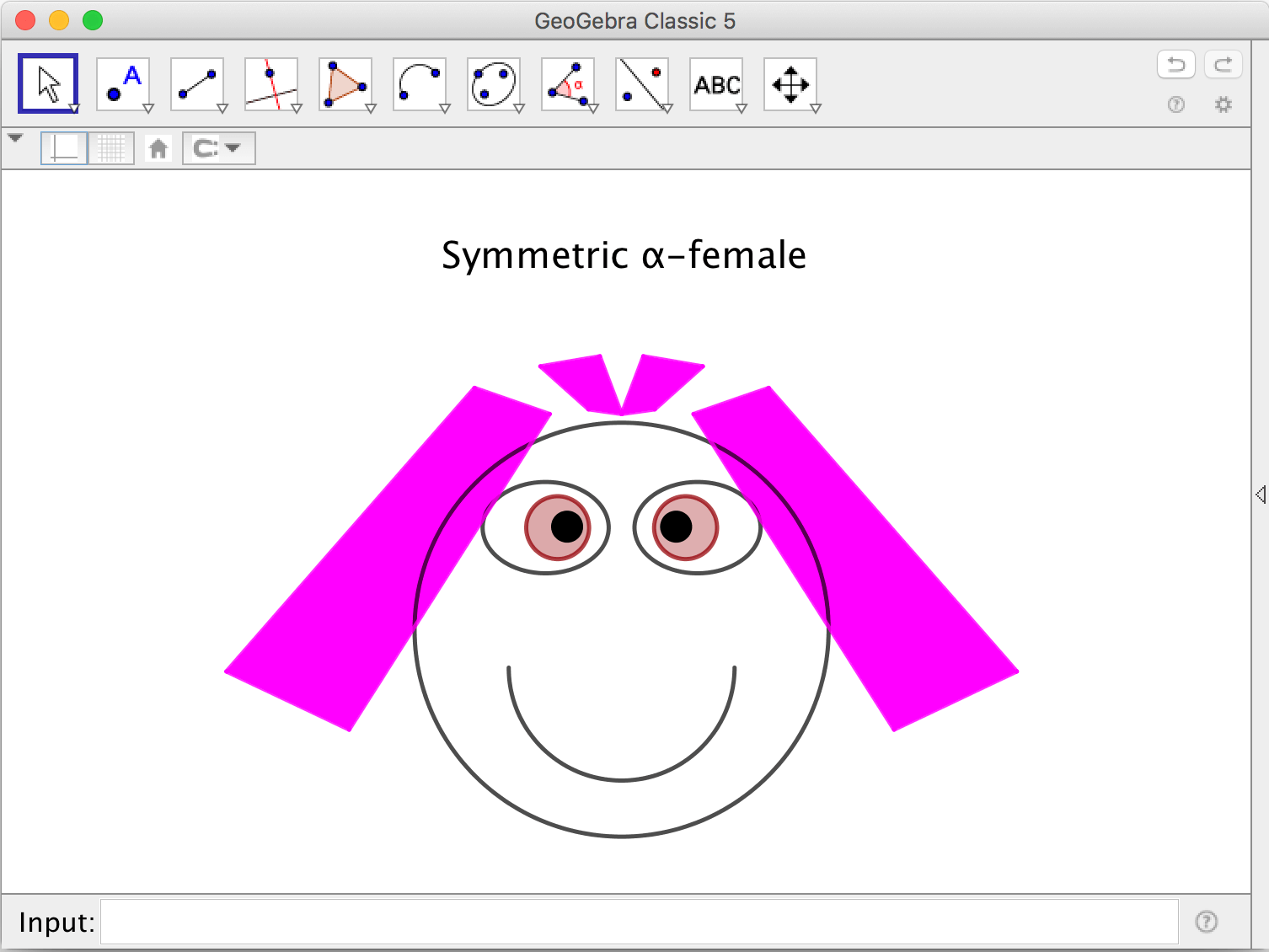
Övning 4
Glidare
- Lägg in en glidare a med verktyget
Glidare och gör en cirkel som har a som radie. Använd verktyget
Cirkel (medelpunkt och radie).
- Lägg in en glidare n som bara kan anta heltalsvärden och gör en
Regelbunden polygon med n hörn.
- Lägg in en glidare \(\alpha\) som är en vinkel. Gör en polygon och en punkt som inte ligger på polygonen. Använd verktyget
Rotera objekt runt punkt med vinkel för att rotera polygonen runt punkten \(\alpha\) grader.
by Malin Christersson under a Creative Commons Attribution-Noncommercial-Share Alike 2.5 Sweden License